Für die Arduino IDE gibt es ein Add-on, mit dem du die ESP32 Board in der Arduino IDE installieren kannst. Dieses Add-on wird benötigt, um den ESP32 mit der Arduino IDE zu programmieren. In diesem kurzen Guide / Tutorial zeige ich dir, wie du das ESP32 Board in der Arduino IDE installierst – egal ob du Windows, Mac OS X oder Linux verwendest.
Kleiner Exkurs zur Funktion des ESP32 findest du hier: Was ist der ESP32 – Wie funktioniert er und was kann der ESP32?
Voraussetzung: Arduino IDE ist installiert
Bevor du starten kannst, muss natürlich die Arduino IDE installiert sein. Achte bitte darauf, dass du die aktuellste Version installiert hast. Solltest du dir unsicher sein, kannst du die neuste Version einfach darüber installieren und die Dateien werden ausgetauscht / aktualisiert. Solltest du mit einer zu alten Version weiterarbeiten, kann es sein, dass es abschließend nicht funktioniert.
Die neuste Version der Arduino IDE erhältst du hier: arduino.cc/de/Main/Software
Brauchst du noch ein ESP32 Entwicklungsboard? Dieses kann ich dir empfehlen: ESP32 Dev Kit Typ C V4
Installieren des ESP32 Add-on in der Arduino IDE
Um das ESP32 Add-on zu installieren, kannst du der folgenden Anleitung Schritt für Schritt folgen:
- In der Arduino IDE klickst du auf File > Voreinstellungen

- Dort gibst du im Feld: „Zusätzliche Boardverwalter-URLs“ die folgende URL ein:
https://raw.githubusercontent.com/espressif/arduino-esp32/gh-pages/package_esp32_index.json
Und bestätigst den Part mit „OK„
BEMERKUNG: Solltest du bereits eine Boardverwalter-URL eingetragen haben, kannst du diese mit einem „,“ Komma trennen. - Öffne den Board-Manager über Werkzeuge > Board > Boardverwalter …

- Suche dort nach ESP32 und drücke die Installationstaste für „esp32 by Espressif Systems“:

- Das wars auch schon. Nun dauert es ein paar Sekunden und das Add-on wurde installiert.
Testen der ESP32 Installation in der Arduino IDE
Schließe jetzt das ESP32 Board an den Computer über den USB-Anschluss an. Dann führst du bei geöffneter Arduino IDE folgende Schritte aus:
- Wähle dein Board im Menü unter Werkzeuge > Board (In meinem Fall ist es der ESP32 Dev Kit C)
Hierbei steht meist der Board-Typ im Datenblatt vermerkt. Für das Dev Kit C V4 wäre es eigentlich Board: ESP32-WROOM welches jedoch nicht geführt wird. Mit dem ESP32 Dev Module, welches auf WROOM basiert, funktioniert alles reibungslos.
Für das DOIT ESP32 DevKit V1 verwendest du das Board: DOIT ESP32 DEVKIT V1
- Wähle den Port aus (Wenn du den COM Port in der Arduino IDE nicht sehen kannst, musst du noch den CP210x USB zu UART Bridge VCP Treiber installieren)

- Jetzt machen wir es uns einfach und öffnen einfach ein schönes Beispiel um den ESP32 und die Verbindung sowie Programmierung zu testen. Dafür nutze ich immer gerne das Beispiel WiFiScan.
Dafür unter Datei > Beispiele > WiFi (ESP32) > WiFiScan
- Ein neuer Sketch mit dem Beispielcode öffnet sich in der Arduino IDE:

- Nun drücken wir in der Arduino IDE noch die Schaltfläche für das Hochladen auf den ESP32:

- Jetzt ist auch bereits alles abgeschlossen und im Idealfall, wenn alles funktioniert hat, befindet sich der Code auf dem ESP32 und wird bereits ausgeführt.

- Jetzt kannst du mit einem Klick oben rechts auf die Lupe den seriellen Monitor öffnen. Wichtig ist, dass im Quellcode die Zeile: „Serial.begin(115200);“ steht. Somit muss die Baud-Rate auf die angegebenen 115200 gestellt werden.

- Wenn du jetzt den Enable Knopf auf dem ESP32 Board drückst, solltest du mit eingestellter Baud-Rate im seriellen Monitor eine Ausgabe der WLAN-Netzwerke in deiner Umgebung erhalten.

Sollte die Baud-Rate falsch eingestellt sein, wirst du hier nur kryptische Zeichen vorfinden, welche nicht interpretiert werden können.
Glückwunsch, wenn alles so weit funktioniert hat, der WiFiScan durchläuft sowie die WiFi Netze der Umgebung im seriellen Monitor sichtbar sind, hast du es geschafft und dein erstes Programm auf den ESP32 geladen.
Fehlerbehebung / Troubleshooting
Wenn du einen neuen Sketch auf dein ESP32 Board lädst und du erhältst die Fehlermeldung: „A fatal error occurred: Failed to connect to ESP32: Timed out…“ bedeutet es, dass sich dein ESP32 Board nicht im Flashing / Upload Modus befindet.
Wenn du den richtigen COM-Port ausgewählt hast, musst du folgendes machen:
- Den „BOOT“ Knopf auf deinem ESP32 Board gedrückt halten
- Den „Upload“ Button in der Arduino IDE zum Hochladen des Sketches drücken
Danach solltest du die „Connecting…“ Nachricht im schwarzen Feld unten lesen können und kannst den BOOT Knopf wieder loslassen.
Das sollte es dann mit dem Fehler gewesen sein und der neue Sketch sollte hochgeladen werden können. Mit der ENABLE Taste kannst du den ESP32 im Anschluss neu starten lassen.
Sollte der Fehler bei jedem Upload-Vorgang auftreten, musst du den Vorgang laufen wiederholen (also die Tastenfolge mit Boot Button und dann Upload).
Abschluss / Fazit
Nun weißt du, wie das ESP32 Board in der Arduino IDE installieren kannst. Die ist ein kleiner Auszug davon, wie du mit dem ESP32 starten kannst und vor allem, wie du in der Arduino IDE mit dem Programmieren des ESP32 Development Kits oder Entwicklungsboard anfangen kannst.
Starte mit deinen ersten Projekten nicht zu umfangreich und konzentriere dich am besten auf einfache Grundlagen, um die Thematik näher zu verstehen. Die komplexen Themen kommen von alleine.
Eventuell könnte für dich auch folgender Beitrag sehr interessant sein, wo es darum geht, welchen ESP32 man für welches Projekt verwenden kann: Welches ESP32 Board | Development Bords fürs Projekt
Sollte es später im Code umfangreiche werden, wirst du früher oder später vermutlich um Platform IO als IDE nicht mehr herumkommen. Gerade wenn es mehrere Variablen, diverse Unterfunktionen und Bibliotheken zu verwalten gibt. Aber fürs Erste reicht die Arduino IDE vollkommen aus.
Ich hoffe, dir hat dieser Beitrag einen Mehrwert geliefert und du konntest etwas daraus mitnehmen. Solltest du eine Frage oder Anregungen haben, lass mich dies gerne in den Kommentaren wissen. Ich probiere dir so schnell wie möglich zu antworten.

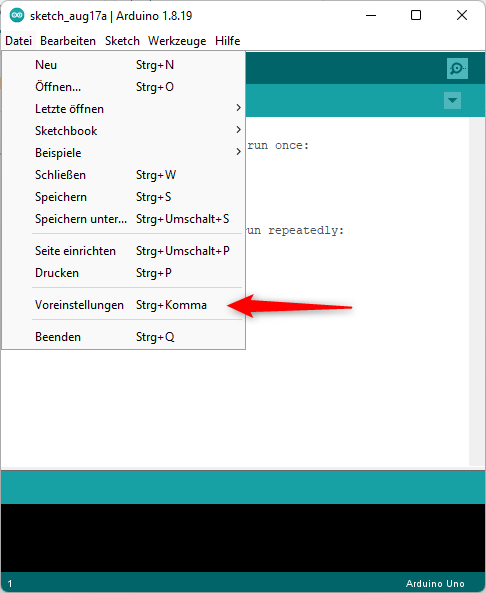
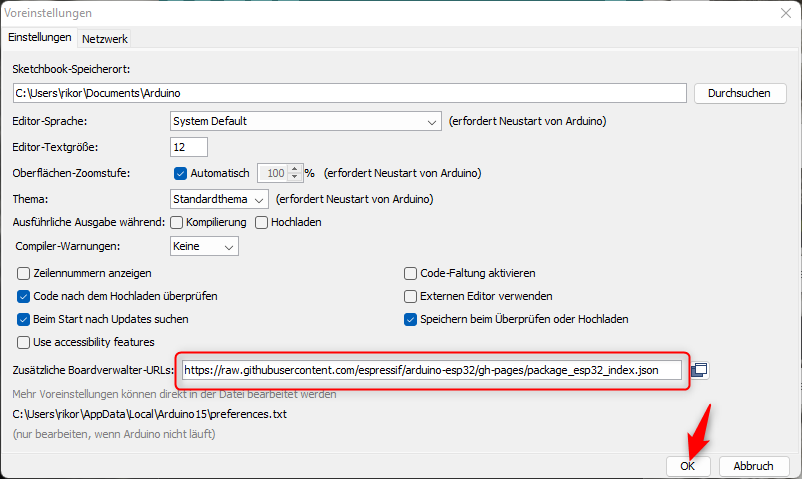
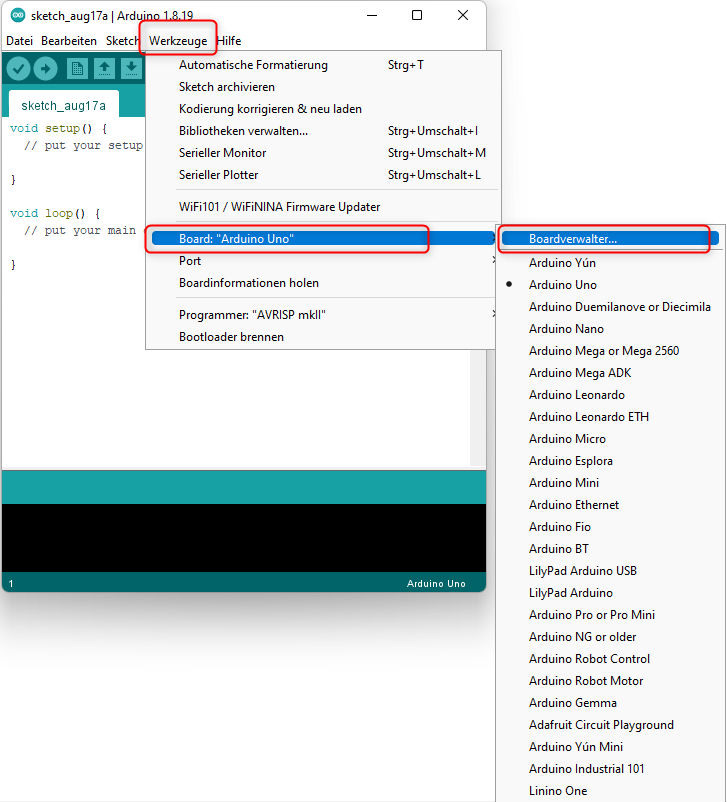
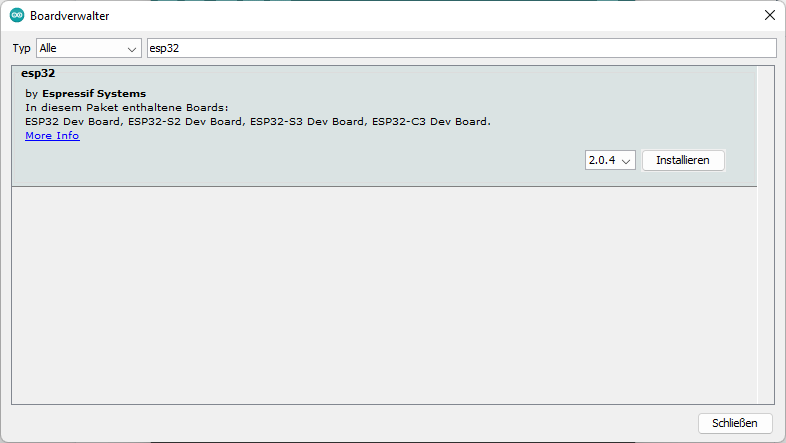
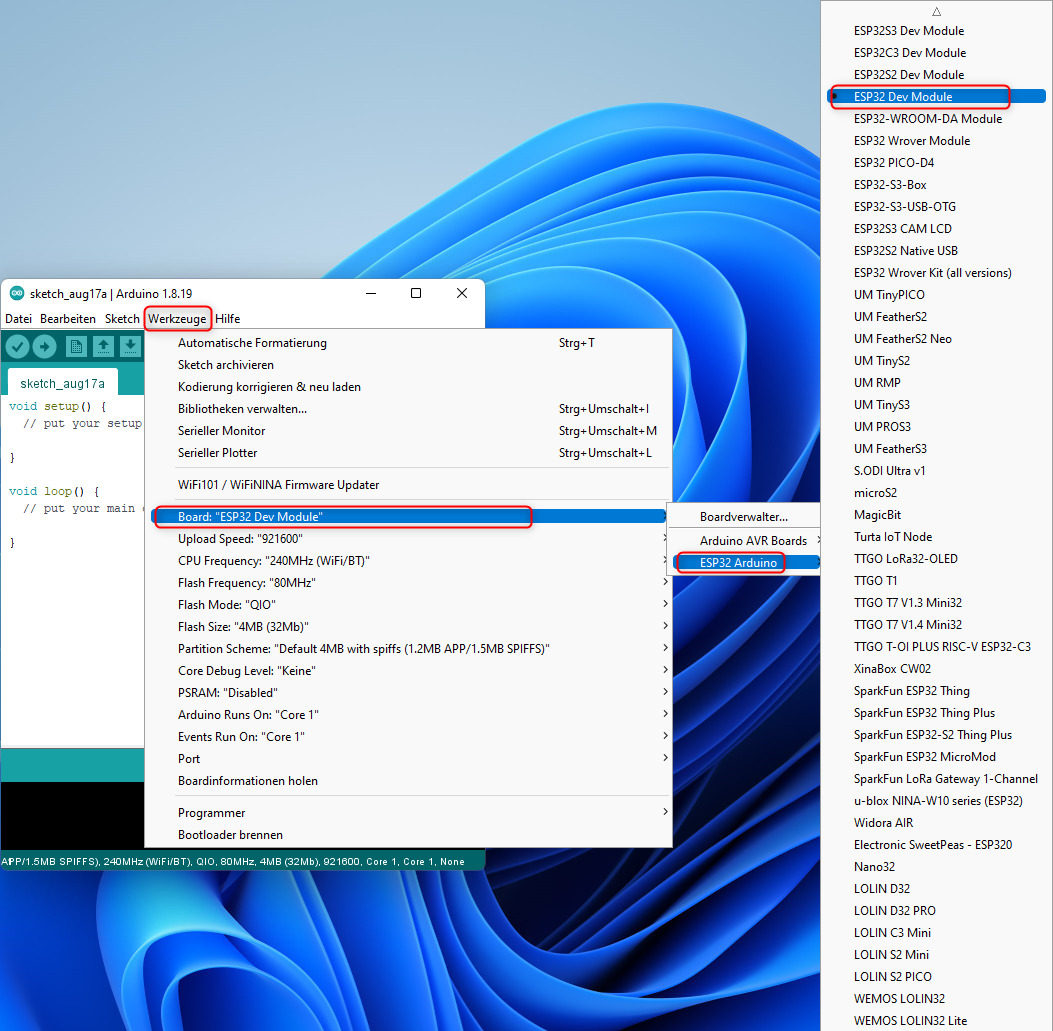
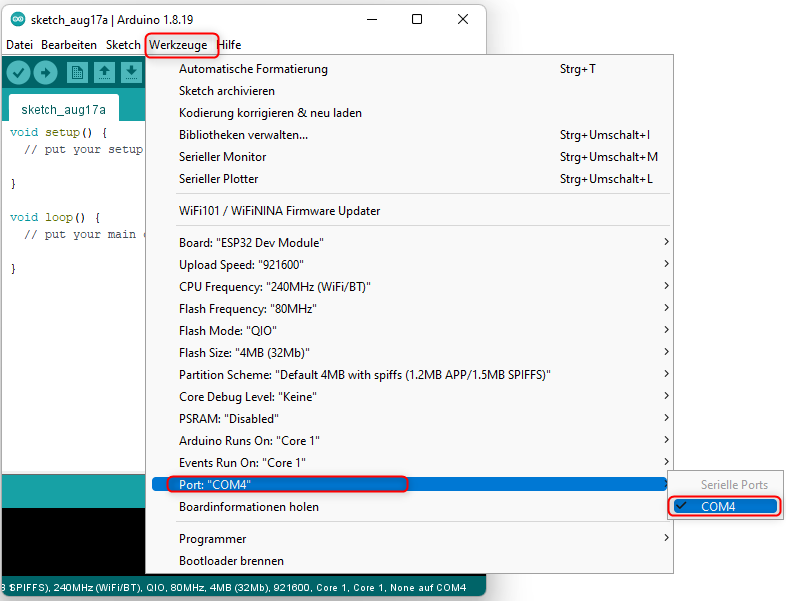
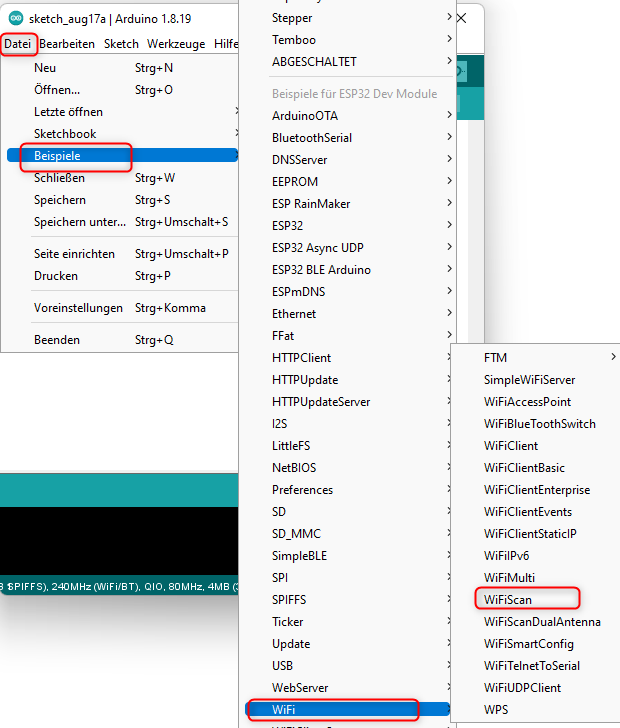
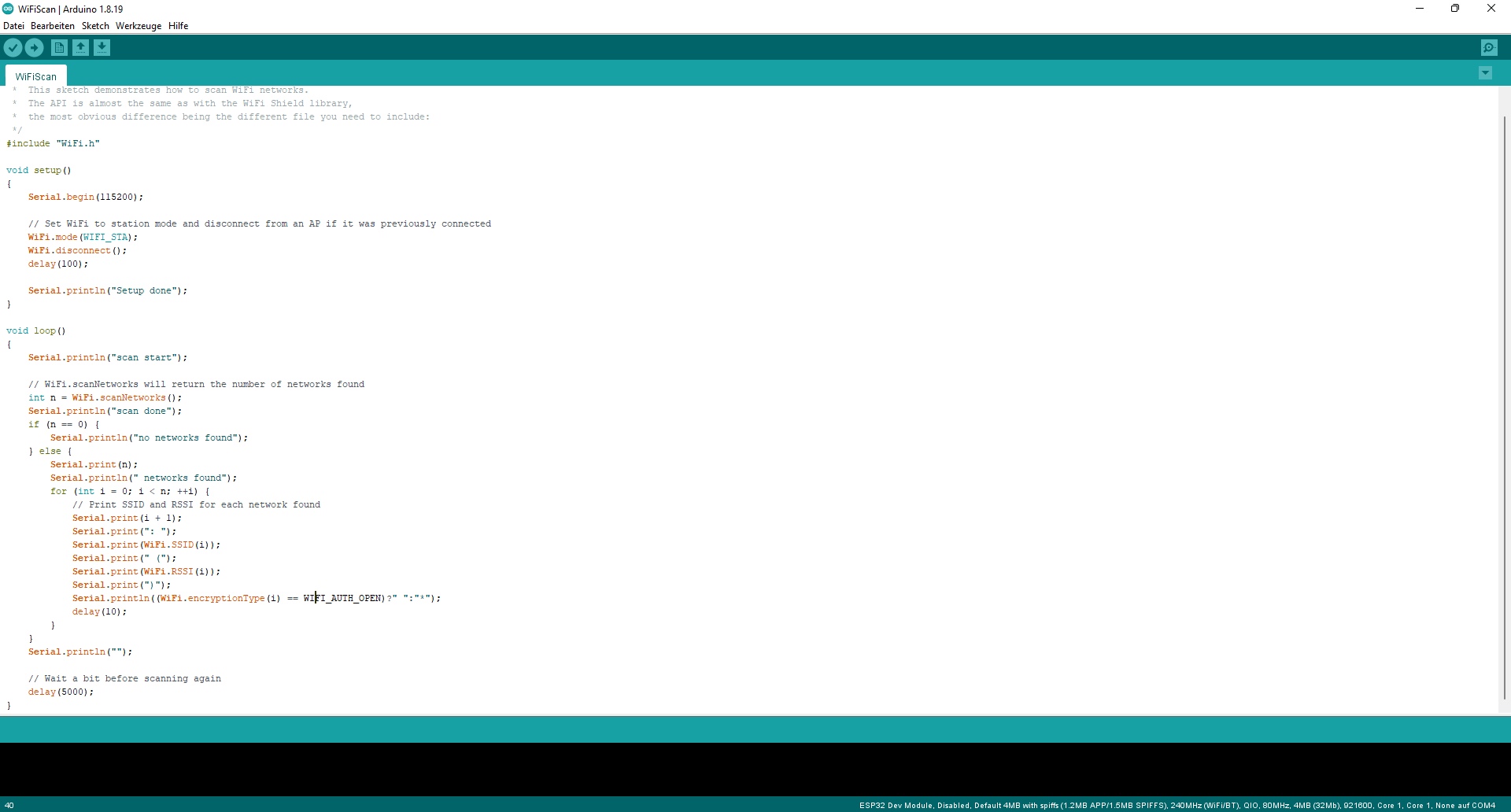
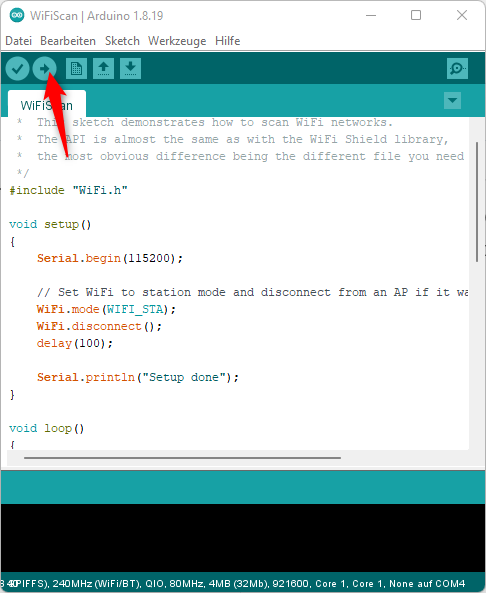
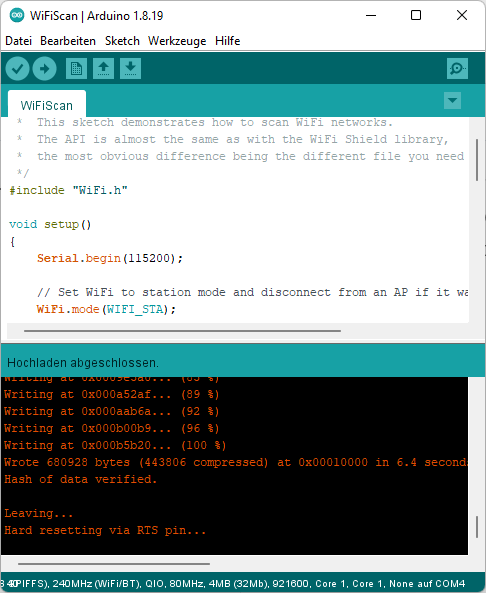

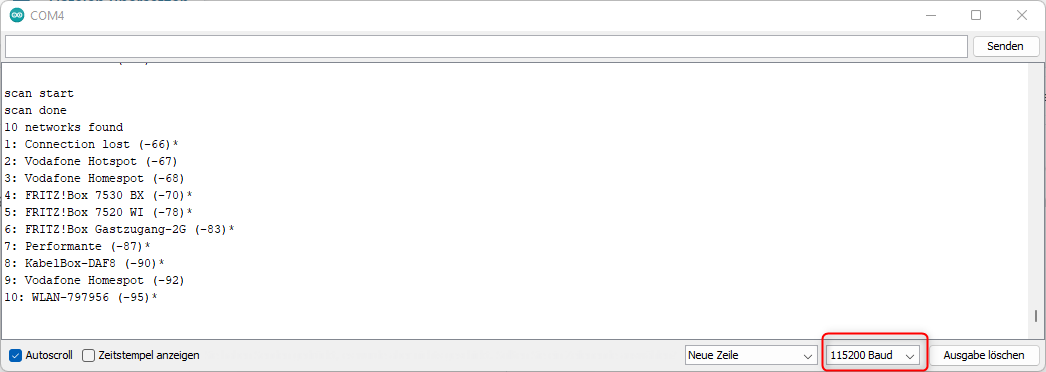
Vielen dank für die ausführliche Erklärung.
Beste Grüsse
Neil