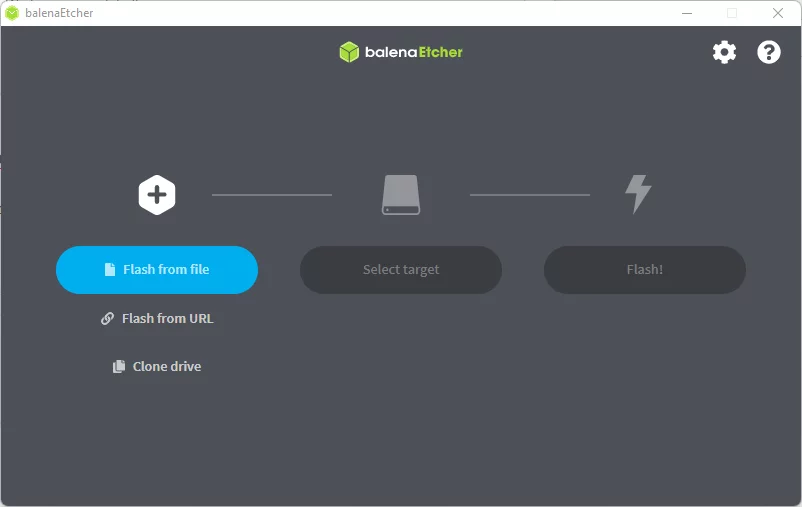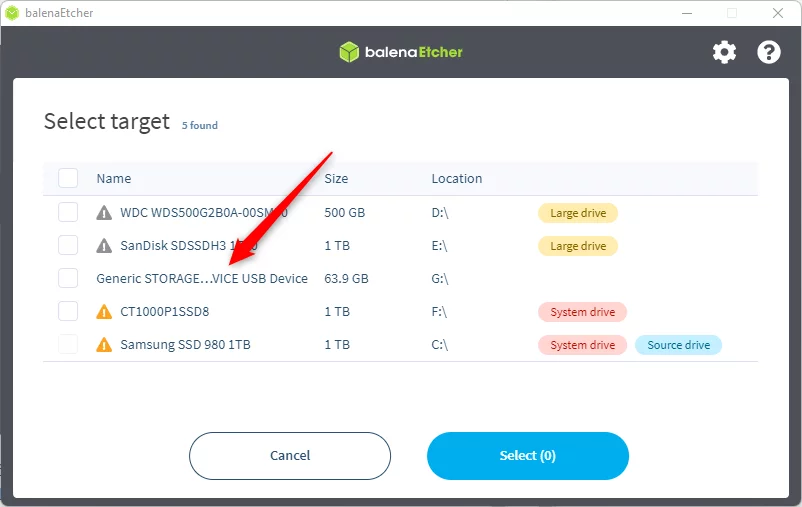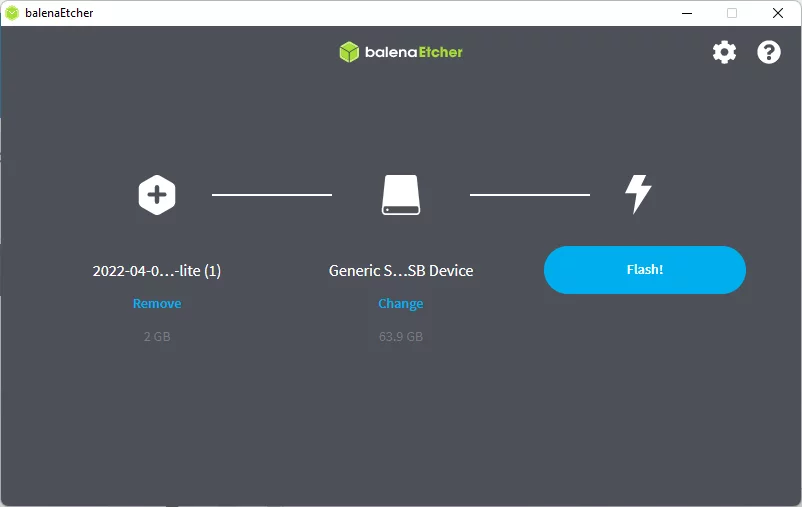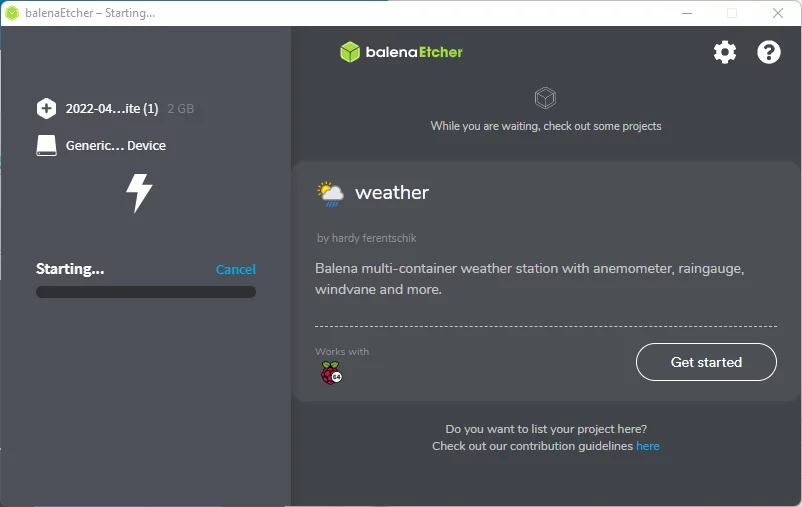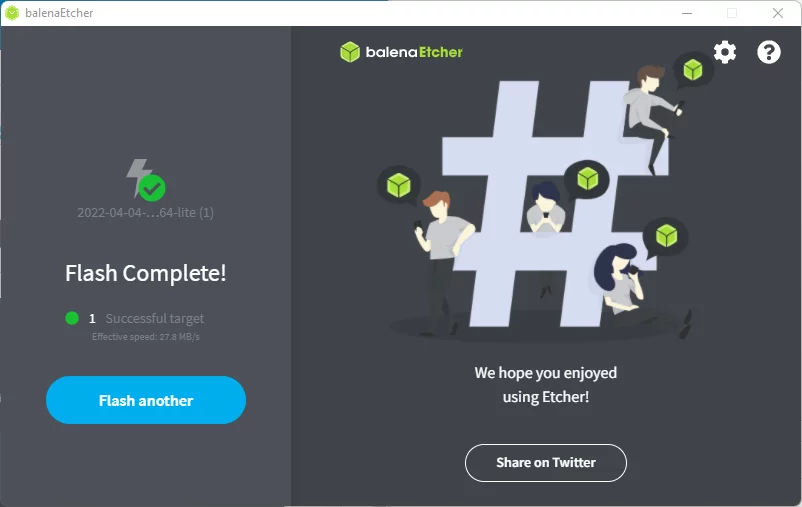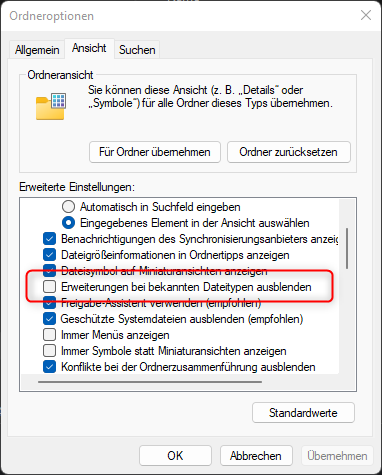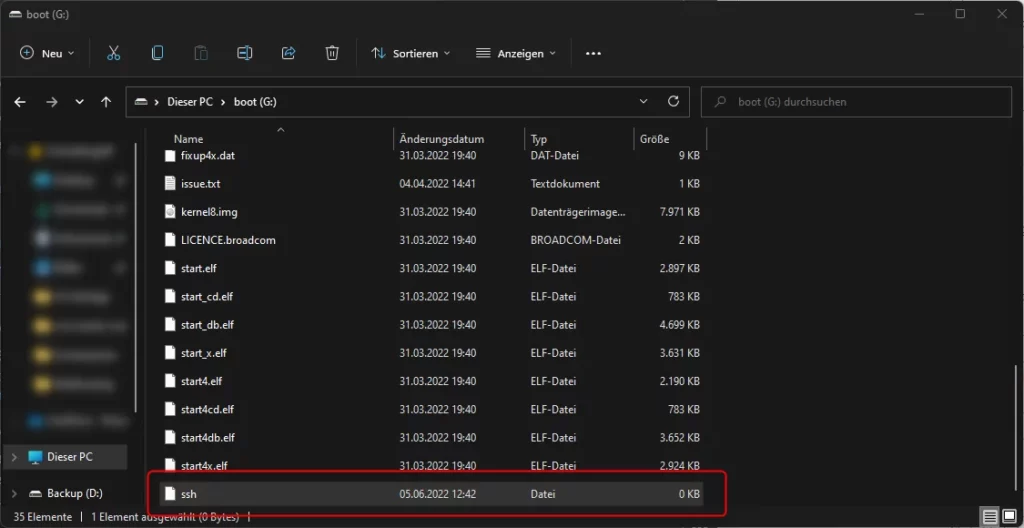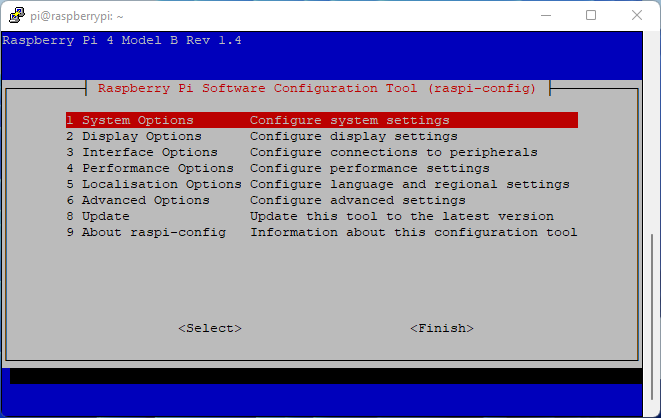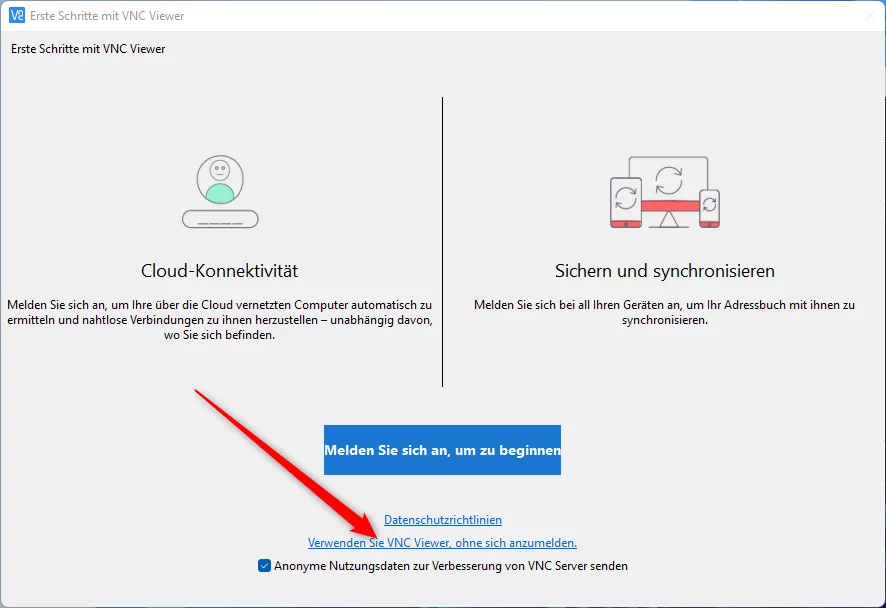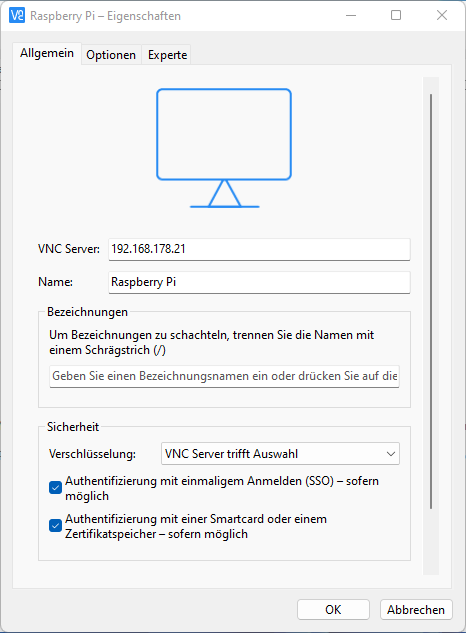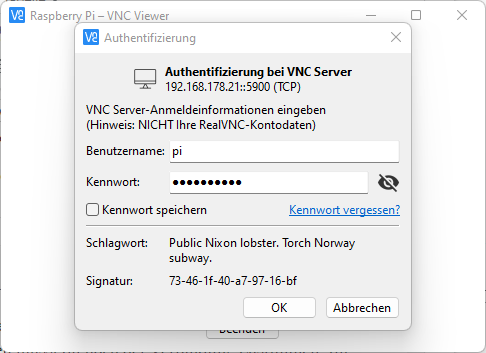Natürlich gibt es bereits zahlreiche Tutorials in Schriftform, wie man ein Betriebssystem (Raspbian) auf eine microSD-Karte flashed (installiert) zu finden. Trotzdem möchte ich hier das Tutorial aufgreifen, um einfach meinen Blog für spätere Beiträge zu vervollständigen. Ich werde mit Sicherheit in späteren Beiträgen häufiger auf diesen hier verweisen.
BOM | Bill of Materials | Anforderungen
Wenn du auf dieses Tutorial gestoßen bist, wirst du mit Sicherheit bereits alles zu Hause liegen haben. Dennoch eine kurze Liste, was du für die Durchführung dieses Tutorials benötigst.
- Einen Raspberry Pi (Raspberry Pi 4)
- Einen PC mit Betriebssystem (Windows, Mac, Linux)
- Eine Kopie des letzten Raspbian Images
- Eine microSD-Karte mit Minimum 4 GB freiem Speicher
- Die Software: Balena Etcher
- Optional: Pi Monitor, Tastatur und Maus
- Software: PuTTY (oder ähnlich)
- Software: RealVNC (Optional)
Download Raspbian (OS / Betriebssystem)
Es gibt sehr viele Versionen, die du direkt bei Raspberry herunterladen kannst. Bei der Auswahl der richtigen Version hängt es natürlich vollkommen davon ab, was du mit dem Raspberry Pi im Anschluss vorhast.
Wenn du den Pi als vollen Computer verwenden möchtest, kannst du Raspbian (das OS) entweder mit oder ohne die mitgelieferten Softwarepakete herunterladen. Beide Versionen bieten die Desktop-Umgebung, wobei die kleine Version die zusätzlichen Anwendungen nicht enthält. Für die Installation ist eine 8-GB Speicherkarte* erforderlich.
Zusätzlich gibt es eine „abgespeckte“ Version mit dem Namen Raspbian Lite. Diese kommt ohne die grafische Oberfläche (Desktop) und wird ausschließlich über die Befehlszeile gesteuert. Die Lite Version kommt mit einer 4-GB Speicherkarte* aus. Diese Version ist ideal für Anwendungen, die keine grafische Oberfläche (Desktop) benötigen. Dadurch werden Ressourcen frei, die sonst für die grafische Oberfläche verwendet worden wären.
Download Etcher – Tool zum Flashen
Jetzt haben wir das Raspbian-Image heruntergeladen. Falls nötig, haben wir die Datei auch bereits extrahiert (entpackt). Du solltest nun eine Datei im .img Format vorliegen haben. Eine „.img“ Datei ist ein rohes Disk Image Format, ähnlich wie .iso oder .dmg und muss wie die anderen aufgeführten Dateiformate gemountet werden, damit man auf die Inhalte zugreifen kann. In unserem Fall hier müssen wir diese Daten auf bootbar auf die microSD-Karte übertragen.
-> Zum Glück gibt es dafür ein Tool mit dem Namen „Balena Etcher“ welches uns die Arbeit vollständig abnimmt.
Es gibt viele Möglichkeiten, ein Image ausführbar auf eine microSD-Karte zu bringen. Selbst über die Terminal-Ausführung ist es je nach Betriebssystem auch ohne zusätzliche Software möglich. Hier verwende ich mit dir zusammen jedoch den einfacheren Weg :).
Die Software Etcher bietet einen einfachen Weg, Images (Abbilder) auf eine SD Karte zu „brennen“ / flashen. Das Beste daran ist noch, es ist vollkommen kostenlos. Diese kannst du nun einfach installieren und zum nächsten Schritt übergehen.
Raspbian Installieren mit Etcher
Nach der Installation von Etcher triffst du auf eine sehr einfache Benutzeroberfläche, die uns in 3 Schritten zum Ergebnis bringt.
Zuerst wählen wir ganz links im ersten Schritt „Flash form file“. Sprich, wir wollen eine Datei auf unser Zielobjekt „flashen“. Dafür wählst du im Anschluss (nach dem Klick auf „Flash from file“) das heruntergeladene Image von Raspbian (oder auch OS deiner Wahl) aus.
Solltest du deine microSD-Karte noch nicht mit deinem PC verbunden haben, wird es jetzt Zeit. Verbinde die microSD-Karte mit deinem PC und wähle bei „Select target“ die zu flashende microSD-Karte aus.
Wichtig: Die Daten, die aktuell auf der microSD-Karte vorhanden sind, gehen bei dem Vorgang verloren!
In der Übersicht solltest du deine microSD-Karte vorfinden. Wenn du nun in Schritt ein das richtige Image deiner Wahl eingefügt hast und bei Schritt 2 das richtige Ziel – also die microSD-Karte deiner Wahl ausgewählt hast, kannst du auf den blauen Button „Flash!“ klicken. Der Vorgang kann jetzt bis zu einigen Minuten dauern.
Jetzt ist die microSD-Karte bereits für den Einsatz.
ACHTUNG: Wenn du den Raspberry Pi mit der microSD-Karte an einem Bildschirm mit Maus und Tastatur betreibst, bist du soweit fertig. Solltest du keine Peripherie verwenden, solltest du den nachfolgenden Schritt noch mit durchführen.
Zugriff per SSH auf Raspberry Pi
Wenn du deinen Pi nicht mit einem Bildschirm und Maus + Tastatur betreiben möchtest, müssen wir diesen so konfigurieren, dass der Zugriff per Terminal von extern ermöglicht wird.
Auf den Terminal vom Raspberry Pi können wir per SSH zugreifen.
Secure Shell oder SSH bezeichnet ein kryptographisches Netzwerkprotokoll für den sicheren Betrieb von Netzwerkdiensten über ungesicherte Netzwerke.
Quelle: Wikipedia.de
Die SSH Verbindung kann je nach Betriebssystem direkt über die eigene Konsole (Terminal) oder unter zur Hilfenahme von externe Software sehr einfach aufgebaut werden.
Für den Aufbau einer SSH Verbindung nutze ich sehr gerne die Software PuTTY, die ich dir hiermit auch gerne empfehlen möchte. https://www.putty.org/
SSH für das Pi Image aktivieren
In der Ausgangssituation kann auf das neue Image bzw. auf den Raspberry Pi nicht per SSH zugegriffen werden. Diese Funktion ist standardmäßig deaktiviert. Es ist jedoch einfach möglich, den SSH Zugriff zu aktivieren, auch ohne Bildschirm oder Maus + Tastatur.
Dafür öffnen wir die microSD-Karte über unseren Explorer und fügen in den Hauptordner (direkt nach dem Öffnen der microSD-Karte) eine leere Datei mit dem Namen „ssh“ ohne Dateiendung (Dateierweiterung) ein. Oder du erstellst eine .txt Datei und änderst den Namen auf „ssh“ – Wichtig hierbei, das .txt darf nicht mehr die Endung der Datei sein.
Dateiendung / Dateityp wird automatisch ausgeblendet / nicht angezeigt
Dein Computer fügt die Dateiendung selbst hinzu und du bekommst die Dateiendung nicht entfernt?
Dafür suchst du im Ordner oben im Menü den Punkt Optionen / Ordneroptionen, wählst dort den Reiter Ansicht und wählst dort den Unterpunkt „Erweiterungen bei bekannten Dateitypen ausblenden“ ab. Dadurch kannst du bei jeder Datei die Endung eigenständig anpassen.
Wenn nun die „ssh“ Datei im Hauptverzeichnis der microSD-Karte vorhanden ist, kann die microSD-Karte in den Raspberry eingeschoben und der Raspberry gestartet werden. Wichtig ist, dass der Raspberry Pi auch über ein Ethernet-Kabel mit dem Netzwerk verbunden ist.
Benutzername und Passwort festlegen (Raspbian nach 04.2022 – Access Denied)
Mit dem Update von Raspbian zum 04.2022 wurde der Standard User „pi“ mit dem Standard-Passwort „raspberry“ entfernt. Probiert man trotzdem die Logindaten bei der neuen Version aus, erhält man als Rückmeldung „Access denied“ und somit keinen Zugriff per SSH auf den Raspberry Pi. Natürlich gibt es dafür eine Lösung.
Im Hauptverzeichnis wird erneut eine Datei angelegt. Dieses Mal jedoch mit der Endung .txt also eine Textdatei.
- userconf.txt
- Inhalt: benutzername:verschlüsseltes-passwort
- Beispiel: pi:$6$/4.VdYgDm7RJ0qM1$FwXCeQgDKkqrOU3RIRuDSKpauAbBvP11msq9X58c8Que2l1Dwq3vdJMgiZlQSbEXGaY5esVHGBNbCxKLVNqZW1
- wäre dann Username pi und das Passwort raspberry (quasi wie vor dem Update auch)
In dieser Datei hinterlegen wir uns für die erste Verbindung per SSH die Zugangsdaten.
Erstelle also eine Datei (userconf.txt) im Root-Verzeichnis der Raspberry microSD-Karte mit dem Inhalt:
pi:$6$/4.VdYgDm7RJ0qM1$FwXCeQgDKkqrOU3RIRuDSKpauAbBvP11msq9X58c8Que2l1Dwq3vdJMgiZlQSbEXGaY5esVHGBNbCxKLVNqZW1
Du kannst auch ein eigenes Passwort in SHA256 verschlüsselt hinter dem Doppelpunkt verwenden, es wird jedoch mit dem ersten Start des Systems angepasst. Die Datei wird im Anschluss gelöscht.
IP-Adresse des Raspberry Pi’s finden
Es gibt mehrere Wege, die IP-Adresse eines Gerätes im eigenen Netzwerk herauszufinden. Am einfachsten ist es, sich einfach in seinen Router einzuloggen und in der Netzwerkliste zu checken, welche IP-Adresse dem neuen Gerät zugeteilt wurde. Die Routerverwaltung findest du je nach Netzwerkkonfiguration unter:
- http://192.168.0.1
- http://192.168.1.1
- http://fritz.box
- http://speed.port
- Im Zweifel schau in der Anleitung zu deinem Router nach
Wenn du dein Netzwerk anders konfiguriert hast, weißt du sicherlich, wie du deine Routerverwaltung aufgerufen bekommst.
Alternativ kann auch hier eine Software hinzugezogen werden – meine Empfehlung: Fing
Fing hilft dir dabei, dein Netzwerk zu überwachen und Informationen über Teilnehmer mitzuteilen.
Wenn du darüber die IP deines Raspberry Pis herausgefunden hast, kannst du mit den folgenden Schritten weiter machen. Ich verwende hier für das Tutorial die IP-Adresse: 192.168.178.21
Per SSH auf den Raspberry Pi
Mac / Linux SSH Zugriff
Mac und Linux können von Haus aus eine SSH Verbindung per Termin aufbauen und das auch wirklich einfach. Dafür gibt es den folgenden Befehl:
ssh pi@192.168.178.21 --- ssh pi@<deine-Pi-IP>
Dabei ist „pi“ der Username, mit dem die SSH Verbindung auf die darauffolgende IP ausgebaut wird.
Das Standard-Passwort einer frischen Installation von Raspbian lautet: „raspberry“
Achte hier exakt auf die Schreibweise, wenn die Eingabeaufforderung des Passworts kommt.
Windows SSH per PuTTY oder Command Line
Um mit Windows per SSH auf den Raspberry Pi zu gelangen, kannst du wahlweise die Konsole (selber Befehl wie oben) oder die kostenlose Software PuTTY verwenden. Ich verwende gerne Putty, da ich damit weitere Parameter einstellen kann und auch Verbindungen / IPs direkt abspeichern kann. In diesem Fall tragen wir einfach die IP-Adresse vom Raspberry Pi (in meinem Fall 192.168.178.21) ein und den Port 22. Anschließend klicken wir unten auf „Open“.
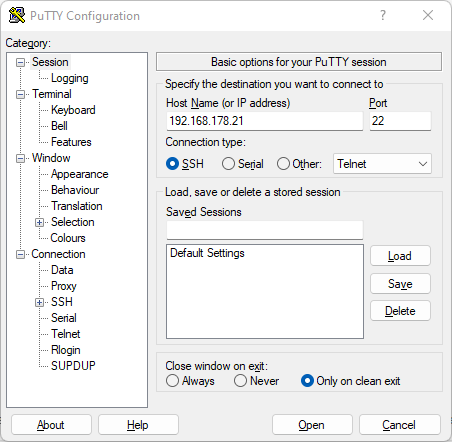
Nach dem Klick auf „Open“ öffnet sich ein Fenster, welches du einfach bestätigen kannst. Anschließend oder eventuell auch ohne die zusätzliche Bestätigung öffnet sich dein Terminal und der Login wird abgefragt.
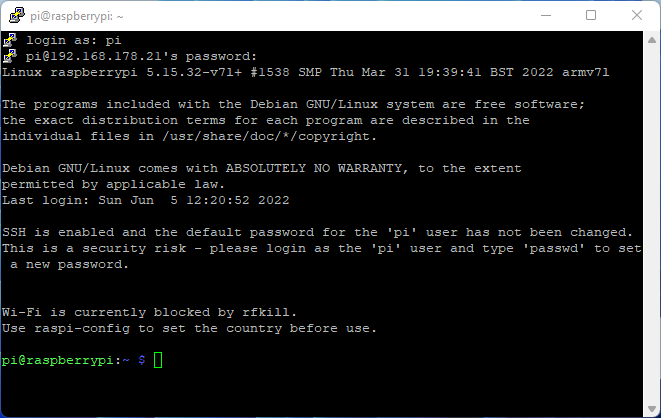
Die Logindaten für den Login in Raspbian Versionen vor 04.2022 lauten:
- Username: pi
- Password: raspberry
Für alle Versionen von Raspbian muss wie oben beschrieben die userconf.txt mit angelegt werden und darüber ein Username sowie Passwort vordefiniert mitgegeben werden.
Raspberry Pi Passwort per SSH ändern nach Ersteinrichtung
Nach der Einrichtung gerade von Raspbian (nach 04.2022) muss das Passwort nach dem ersten Login angepasst werden. Dafür wird in die Konsole einfach der Befehl „passwd“ eingegeben.
Anschließend wirst du nach dem aktuellen Passwort gefragt und anschließend kannst du das neue Passwort eingeben und bestätigen.
Zugriff auf Raspberry Pi über Remote Desktop
Jetzt kannst du den Raspberry Pi per SSH über den Terminal steuern. Mit dem Terminal kannst du nun auch die VNC Verbindung aktivieren, um im Anschluss den Pi per Remote Desktop zu steuern. Dieser Schritt ist nur notwendig, wenn du die grafische Oberfläche unbedingt benötigst und steuern möchtest. Meiner Meinung nach reicht der SSH Zugriff für 90% aller Anwendungen vollkommen aus. In manchen Fällen kommt man aber auch um den Remote Desktop Zugriff nicht herum.
Zuerst verbindest du dich wie bereits beschrieben per SSH mit dem Raspberry Pi. Nach dem Login tippst du in den Terminal einfach den Befehl:
sudo raspi-config
ein. Damit öffnest du direkt die Konfigurationsoberfläche vom Raspberry-Pi.
Hier klickst du dich mit den Pfeiltasten sowie der Entertaste als Eingabetaste durch das Menü.
- Interface Options oder Interfacing Options (ja nach Version)
- VNC (Enable / Disable)
- Yes (JA)
Zugriff per VNC / RealVNC
Um auf den Desktop vom Pi zuzugreifen, nachdem VNC aktiviert worden ist, benötigst du noch eine Software. Ich nutze und empfehle hier den RealVNC-Viewer. Dieser ist kostenlos und schnell installiert.
Nach der Installation kannst du auswählen, ob du dir ein VNC Konto anlegst oder ob du die Software ohne ein Konto nutzen möchtest. Ich verwende VNC ohne, dass ich ein Nutzerkonto registriert habe.
Klicke dann oben auf Datei -> Neue Verbindung
In dem neuen Fenster trägst du die IP vom VNC Server – also vom Raspberry Pi ein und wählst einen Namen. Weiter Einstellungen brauchen hier nicht getroffen werden.
Danach haben wir in der Übersicht einen Button der Raspberry Pi heißt und mit der IP unseres Pis verknüpft ist. Ein Doppelklick öffnet dir die Verbindung zum Pi. Beim ersten Ausführen musst du noch der Verbindung zustimmen. Im Anschluss kannst du dich mit den zuvor ausgewählten Login-Daten einloggen.
Danach, mit dem Klick auf OK baut sich die Verbindung per Remote auf den Desktop deine Raspbian OS (Raspberry Pis) auf.
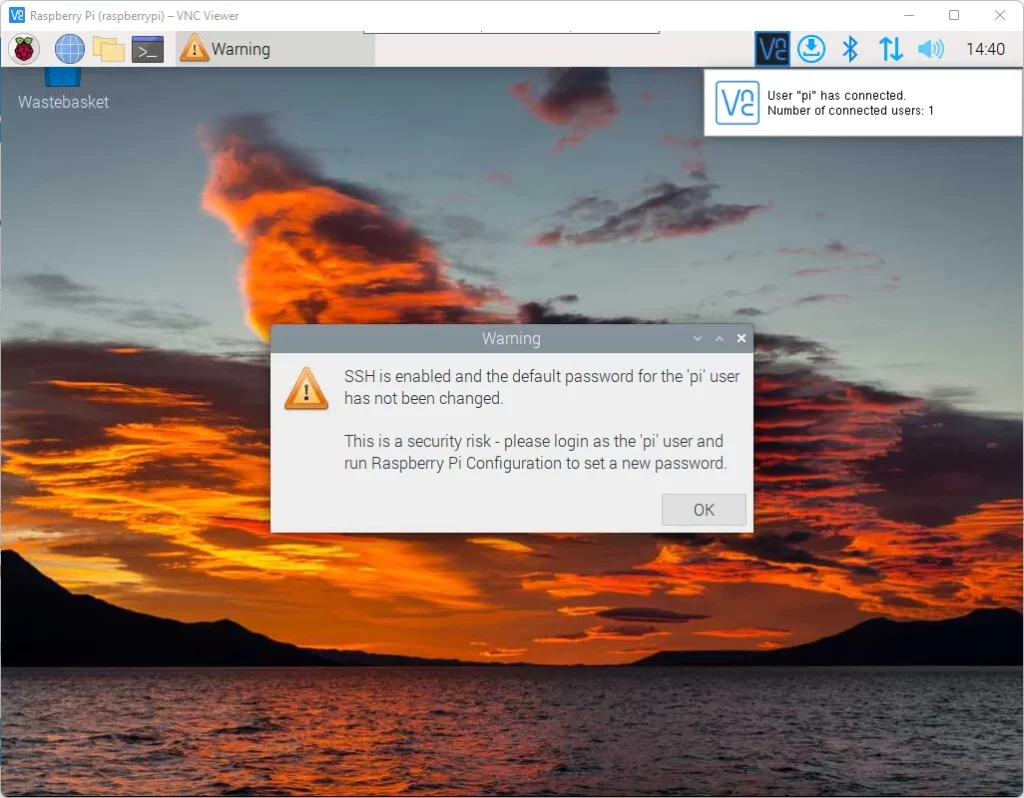
Nach dem Login kannst du den Desktop von deinem Raspberry Pi vollständig wie einen normalen PC verwenden. Natürlich hat der Raspberry Pi nicht so extrem viel Leistung, aber viele Möglichkeiten hat man damit dennoch.
Ich hoffe, ich konnte dir mit diesem Tutorial weiterhelfen. Ich würde mich über Feedback in den Kommentaren freuen. Bei Fragen oder Anregungen kannst du natürlich jederzeit auf mich zukommen.
Bei Fragen oder Anregungen lass es mich gerne in den Kommentaren wissen. Ich probiere auf alle Kommentare einzugehen und freue mich auf dein Feedback!